
instagramが今一番力を入れている機能。それが、リールです。
リールは15〜90秒の短編の動画をアップできる機能で、撮った動画を音楽に合わせてアップすることができます。
今回は、Instagramリールの作り方を徹底解説していきます。
・Instagramのフォロワーの増やしたい
・Instagramの投稿の方向性がわからない
・Instagramを使って集客をしたい
などのお悩みを持つ方に向けて、YouTubeチャンネル登録者9万人以上のmikimikiがマンツーマンでレッスンいたします。
Instagramをしっかり活用したいと考えている方はぜひチェックしてみてください!

Instagramで大事なのはプロフィール!
こちらの記事で書き方をみて、完成させましょう♪
2つ手順から動画をアップする方法

次に、動画のアップロード方法をご紹介します。
アップロードの手順は2つあります。
- Instagram内でリール撮影
- 編集した動画をリールにアップ
Instagram内でリール撮影
Instagram内で撮影をするときは、リール内の音源を使う場合です。
最近よく見る、ダンス動画などはInstagram内でリール撮影をします。
使いたい音源の保存
リールを見ていて使いたい音源があるときは、その音源を保存しておきましょう。
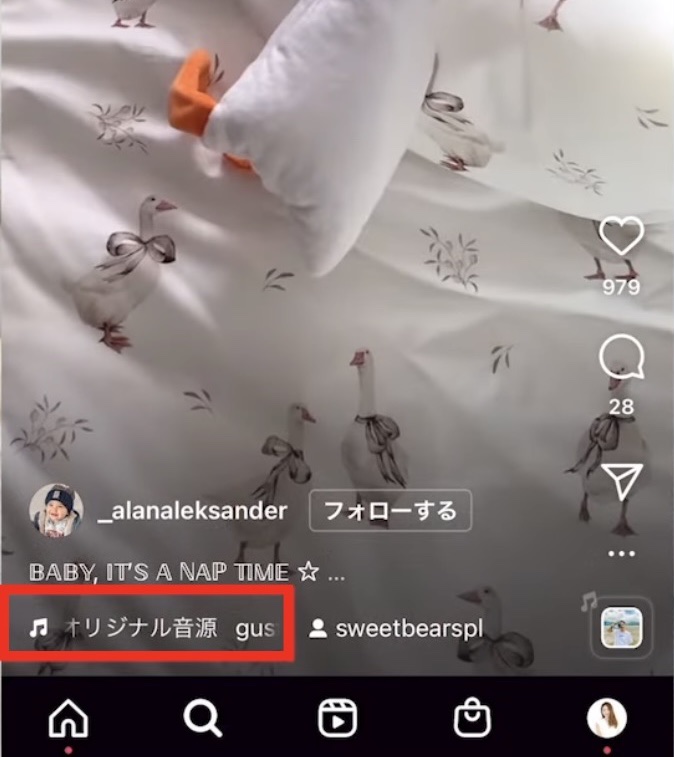
リールを見ると左下に「音符」マークと音源のタイトルが表示されています。
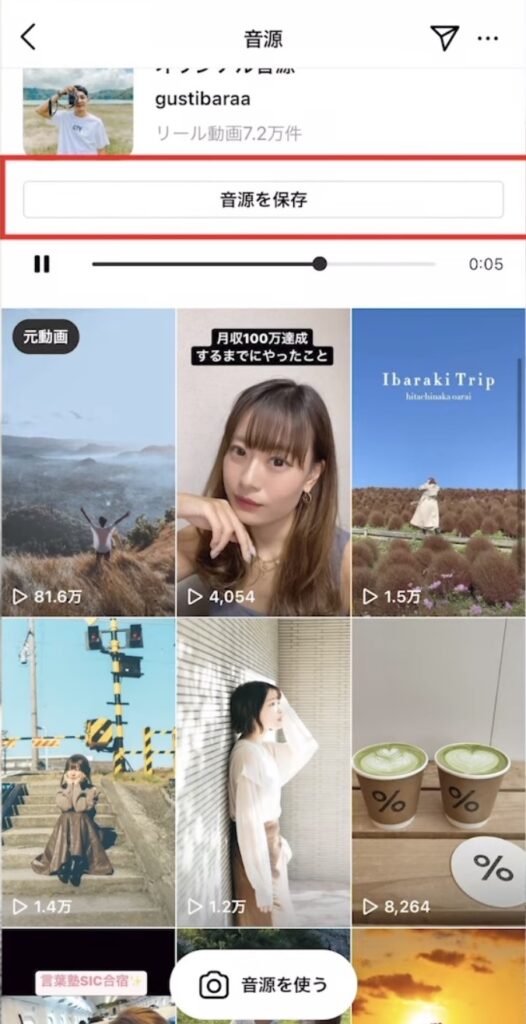
タップすると、この音源を使っているリールがたくさん出てきます。
「音源を保存」で音源を保存することができます。
これで音源の準備が出来ました。
リールの撮影
では、実際にリールの撮影をしていきます。
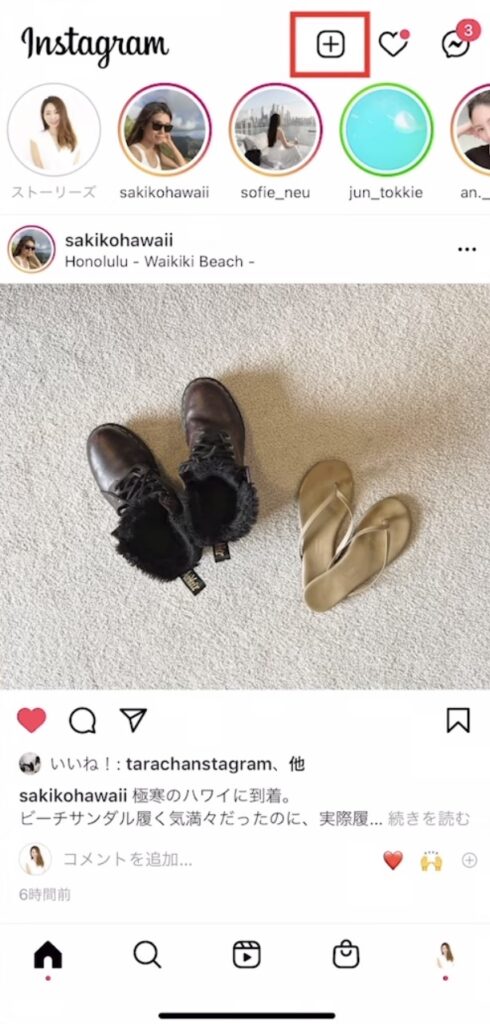
「+」アイコン
↓
「リール」を選択
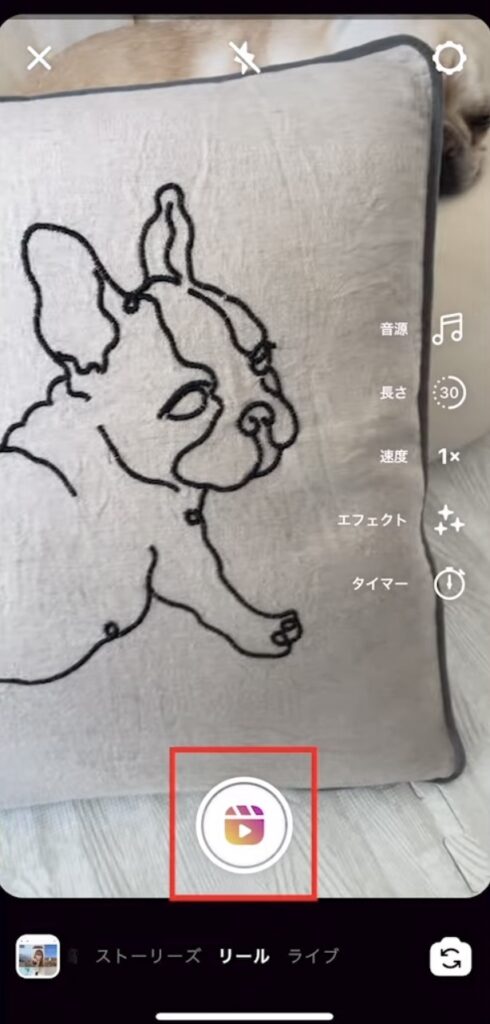
中心の「カメラ」アイコンを押すと撮影スタート
停止するときは同じ場所に「ストップ」ボタンが出てきます
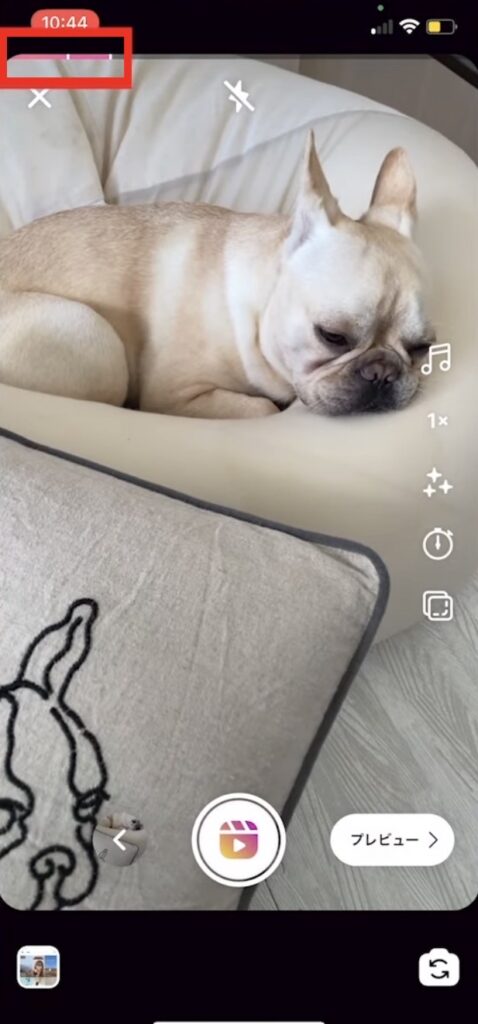
上の方に赤いマークがつきますが、ここは撮ったものが保存されています。
違うシーンを撮りたいときは、もう一度「カメラ」アイコンを押せば撮影が始まり、2つの動画を組み合わせた動画になります。
撮影できたら右下「プレビュー」で確認してみましょう。
音楽の追加
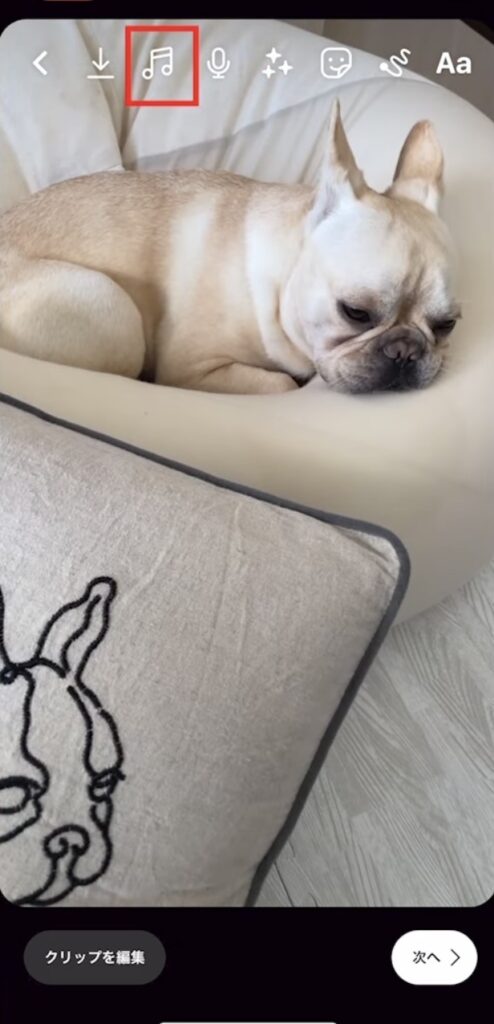
「音符」アイコンを選択
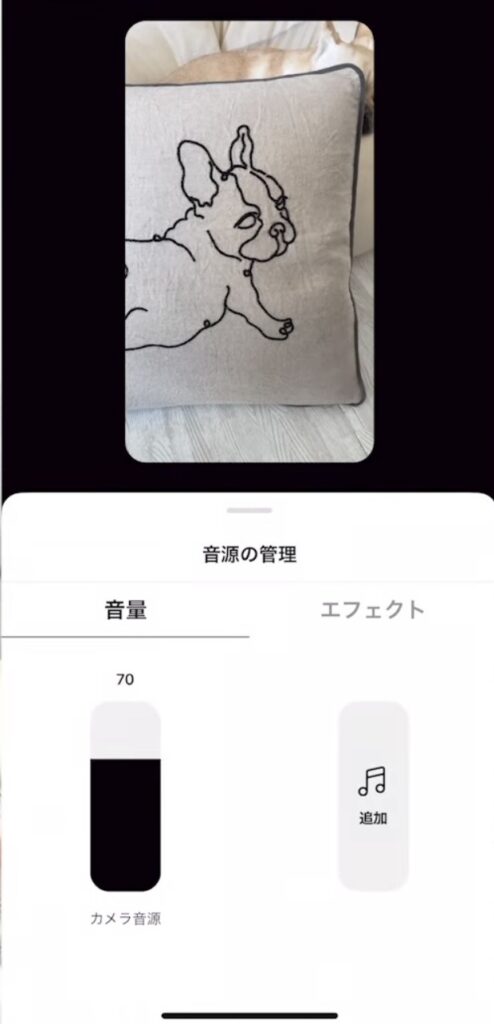
今入っている音声を使いたくないときは音量を「0」
新しく音源を追加するときはエフェクトを「追加」
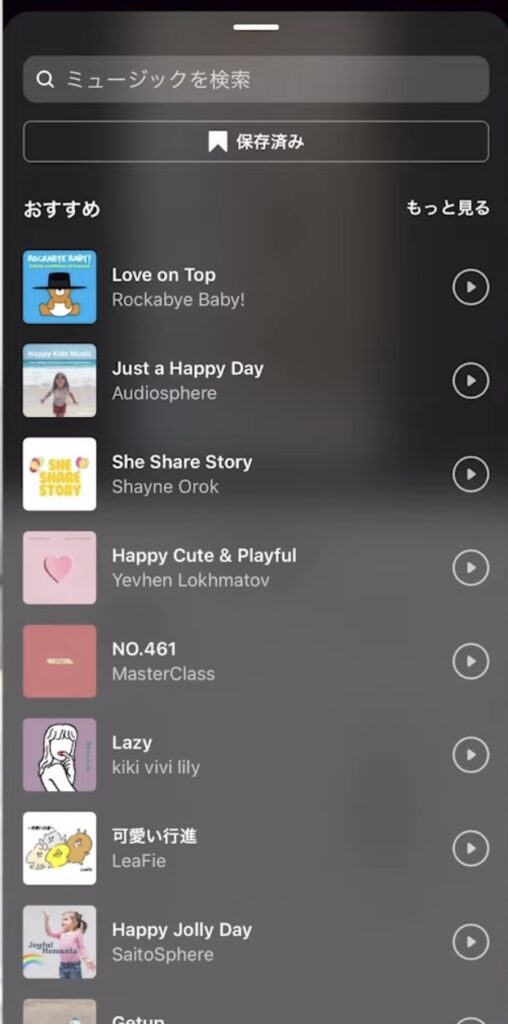
ここから好きな音楽を選択していきます
再生マークで視聴、音楽のジャケットをタップで音源の選択

音源の中で使用したい部分を選択します。
保存した音楽を使ってリール動画を撮影する場合
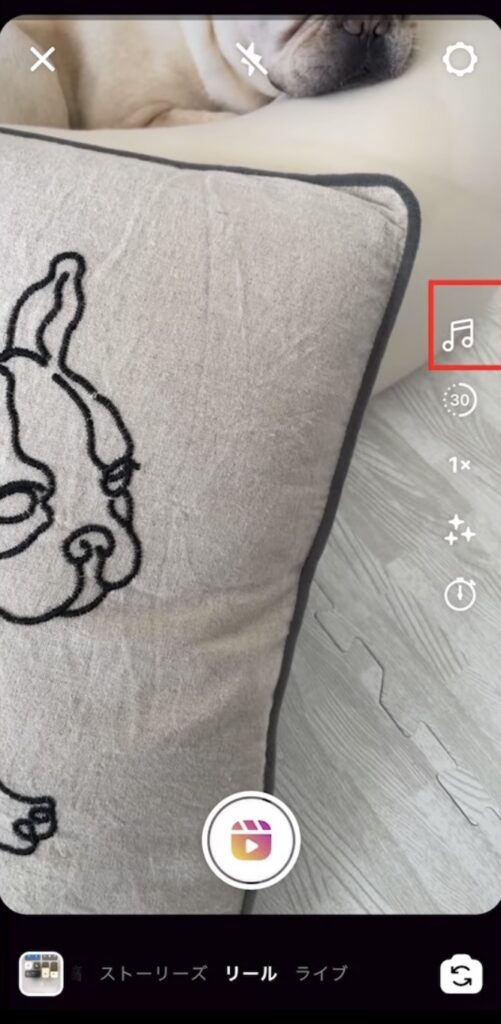
右側「音符」アイコンをタップ
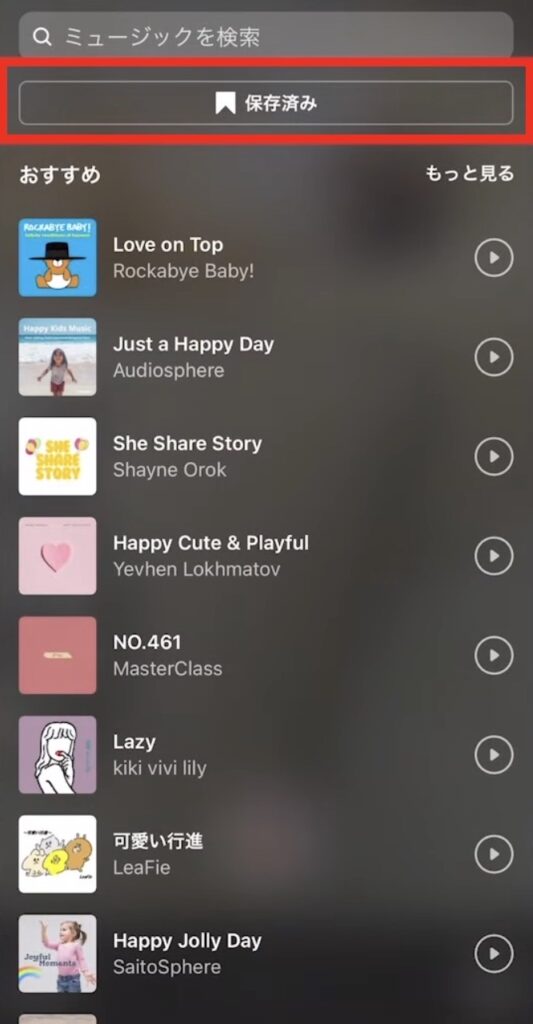
「保存済み」を選択
↓
先ほど保存した音源を選択
最大6秒まで撮影可能です。

音楽に合わせてリールを作るとユーザーが見やすいリールになります!
作り方はこちらの記事をチェックしてみてください♪
>>>【初心者OK】動画編集アプリCapCutを使って音楽に合わせたInstagramリールの作り方・全手順
文字入れ
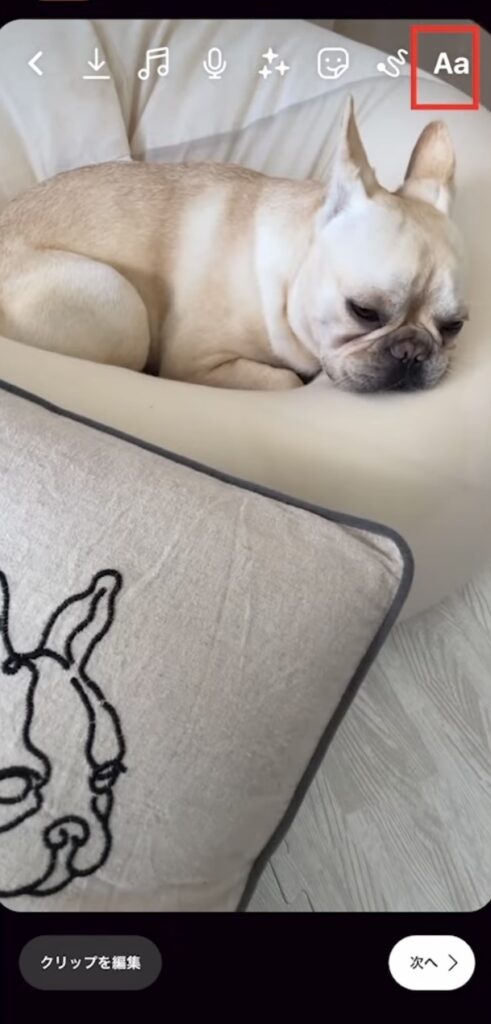
「テキスト」アイコンを選択
↓
任意の文字を入力
終わったら「次へ」
キャプションの入力
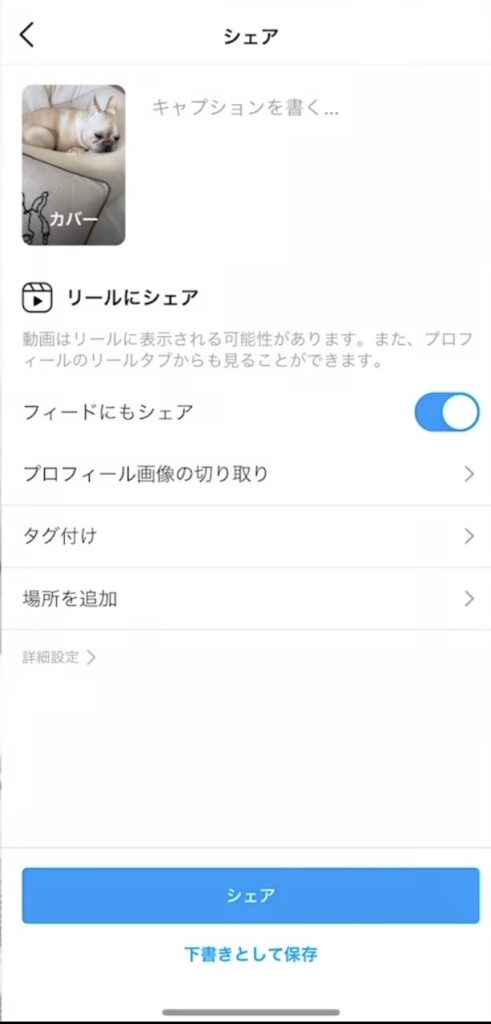
キャプションは写真の投稿と同じように入力します。
カバーの挿入
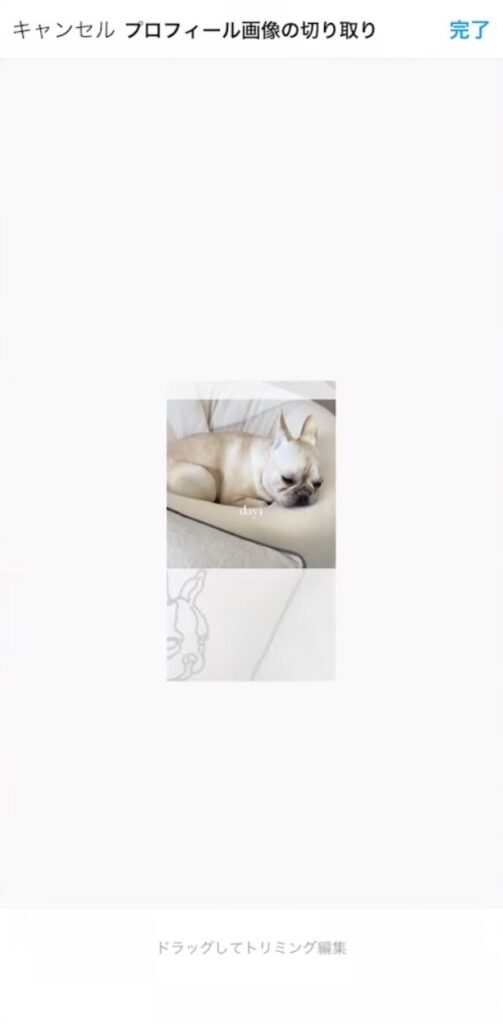
最初の方でも説明したように、リールは通常のフィードでも表示することができます。
表示したいときは「フィードにシェア」をオン
オンにした場合、後からオフに編集することはできます。
逆に、オフにしたものをオンには編集できません。
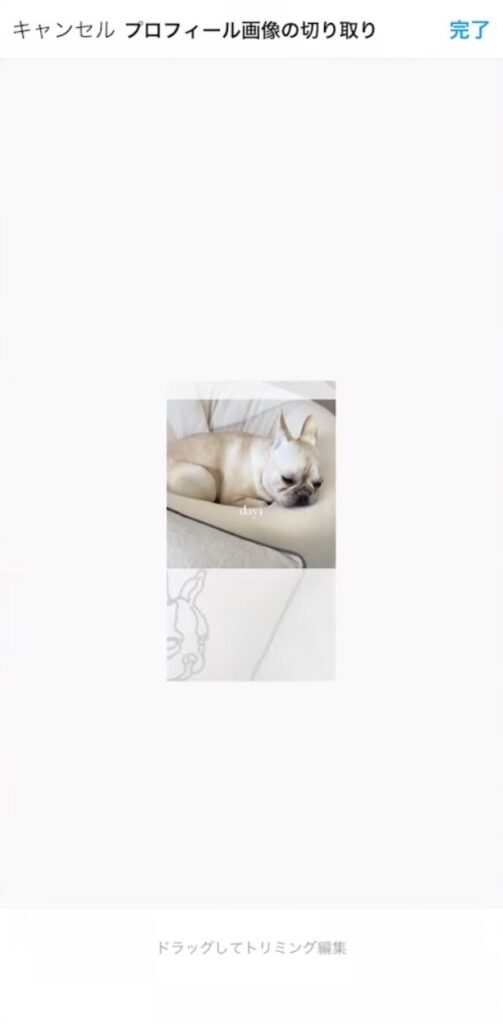
最後に「シェア」で表示
フィードにリールを表示するときのサイズは1:1なので、表示させたい部分を選択します。
タイマー機能
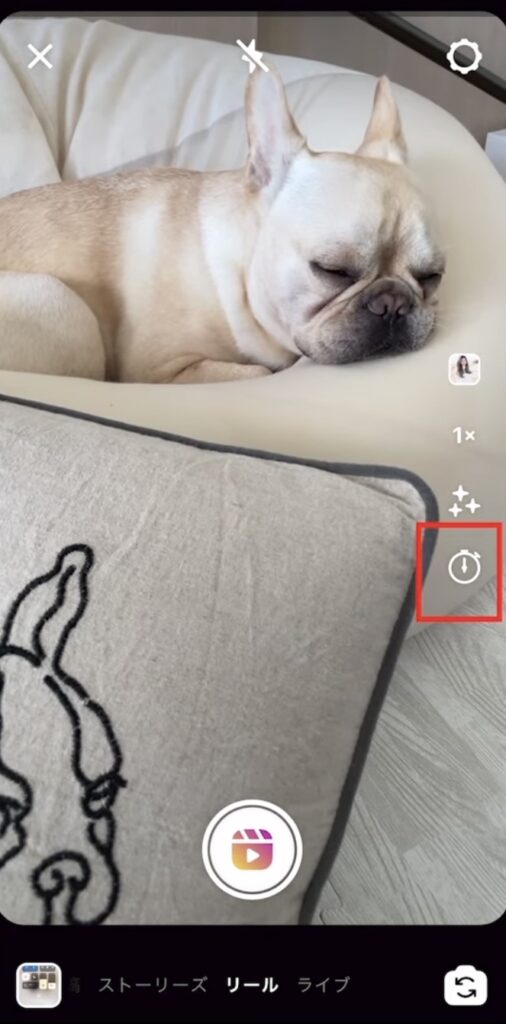
撮影はカメラアイコンを押すとすぐに始まってしまいます。
準備をしてから始めたいときは「タイマー」アイコンからカウントダウンをして撮影しましょう。
長さの調整や並び替え
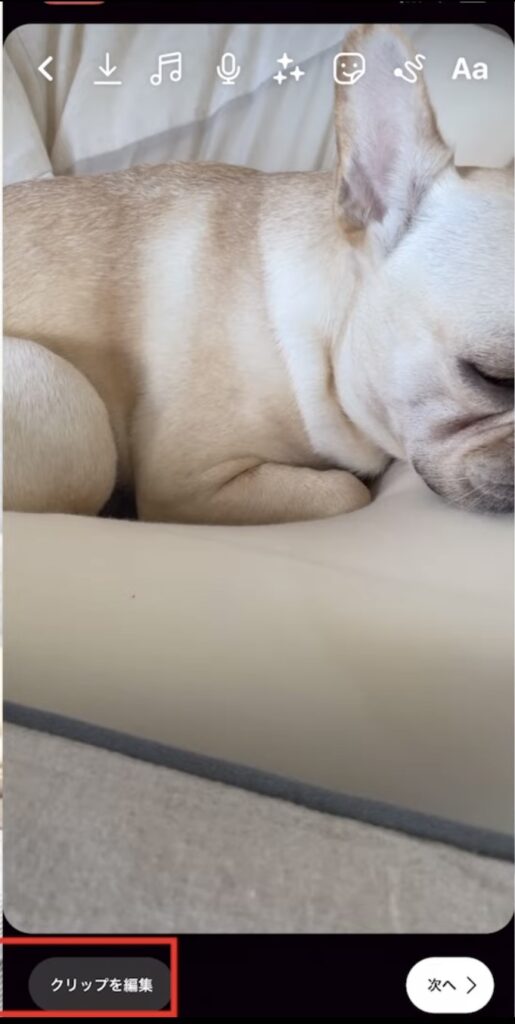
いくつかの動画を撮って長さを編集するときは、ここから編集します。
左下「クリップを編集」
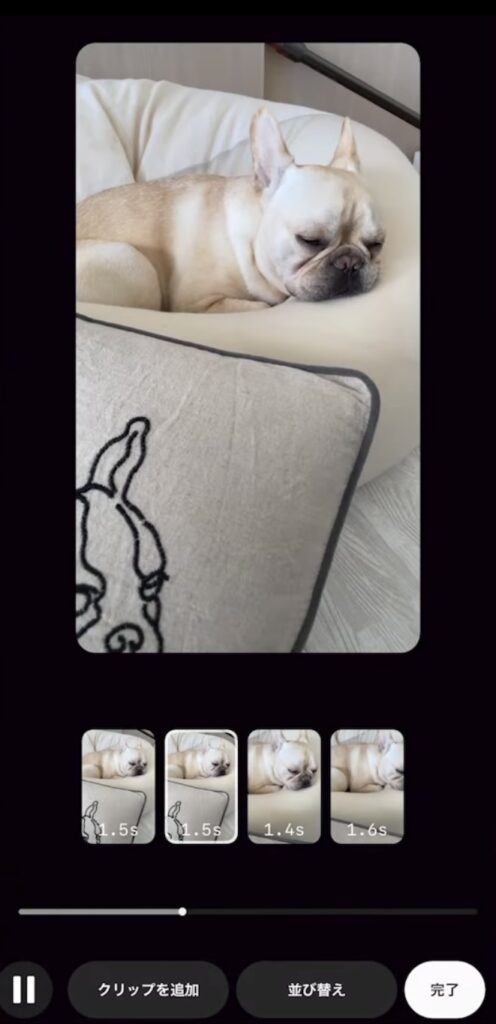
長さの調整・シーンの並び替え・動画の削除ができます。
文字入れ(表示時間の調整)
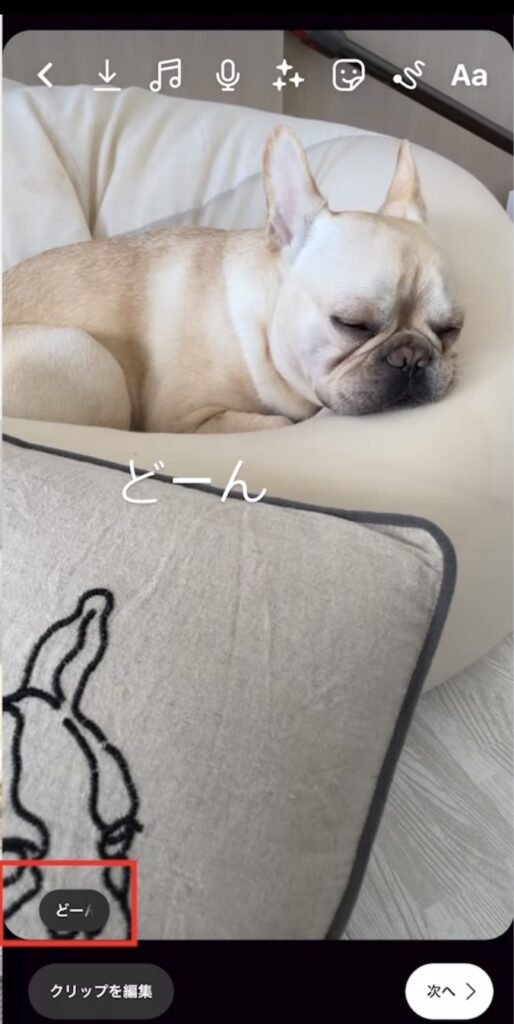
文字を入れただけだと最後まで文字が表示されてしまいます。
文字の表示時間を編集するときは「下の文字」をクリック
表示時間を調整してください。
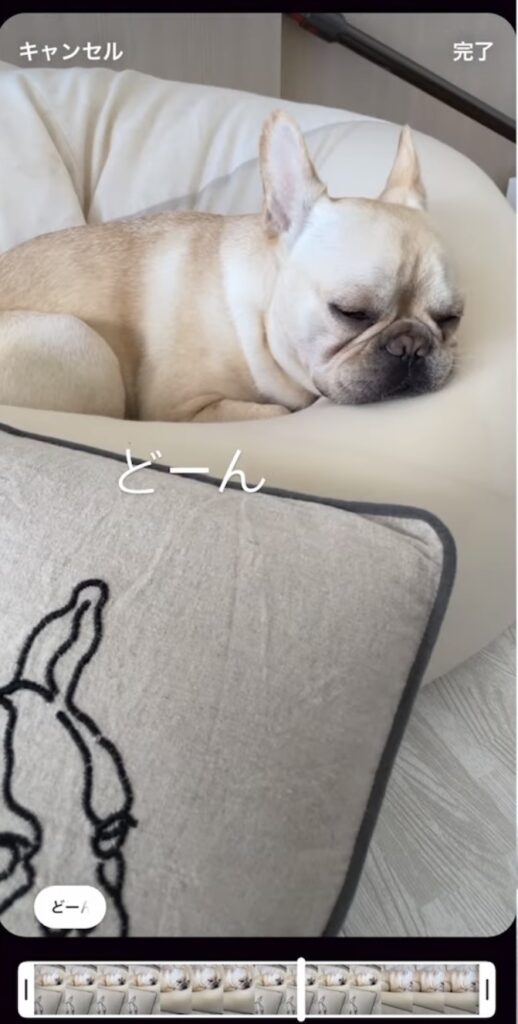
2つ目の文字を入れるときは、1つ目の文字のサジェストが入るので、バランスが取りやすくなります。
あとの投稿までの操作は上記と一緒です。
2. 編集した動画をリールにアップ
加工した動画をアップする場合の投稿のやり方です。
動画を加工するアプリはたくさんあるので、お好きなものを使って編集してみてください。
VLLO・Cupcat・VITA
代表的なものだとVLLO・Cupcat・VITAなどです。
今回はCanvaのスマホアプリで動画編集します。
Canvaを使った動画編集方法
あらかじめリール用に5枚の画像を作った状態から始めます。
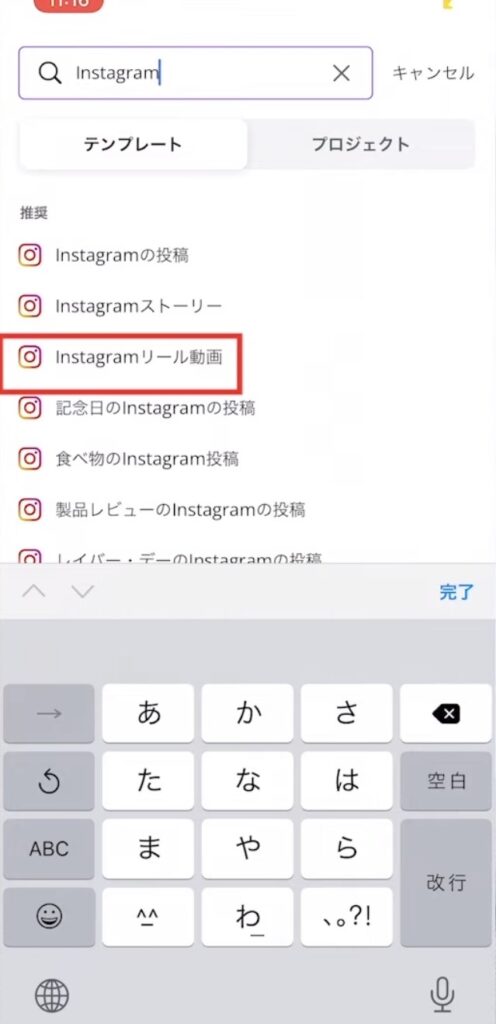
「Instagramリール」のテンプレートを検索
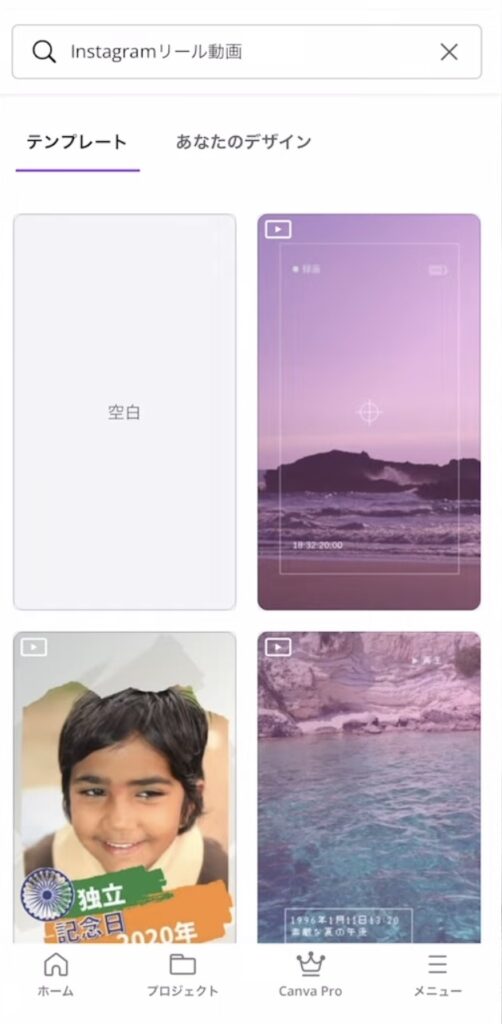
「空白」を選択
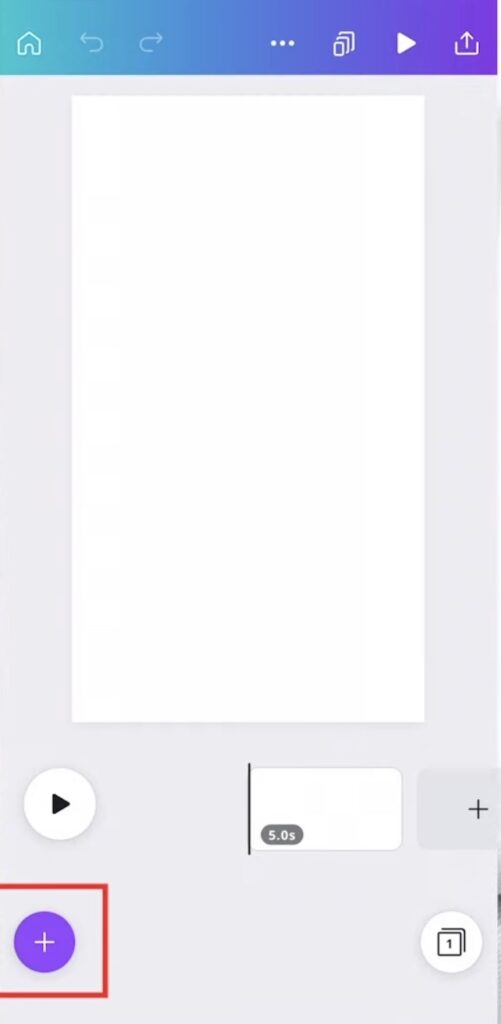
「+」アイコンから作成した画像をアップロード
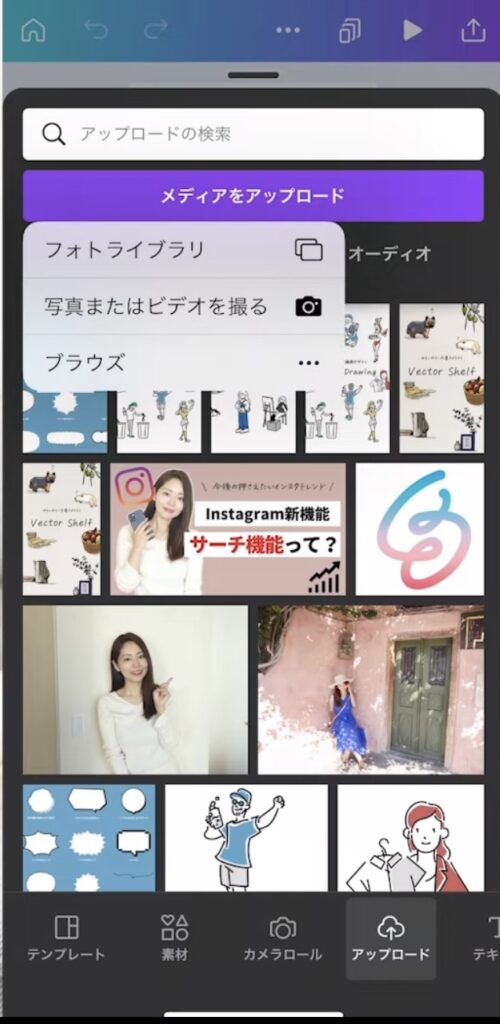
「メディアをアップロード」
↓
「フォトライブラリ」
↓
アップしたい写真を追加
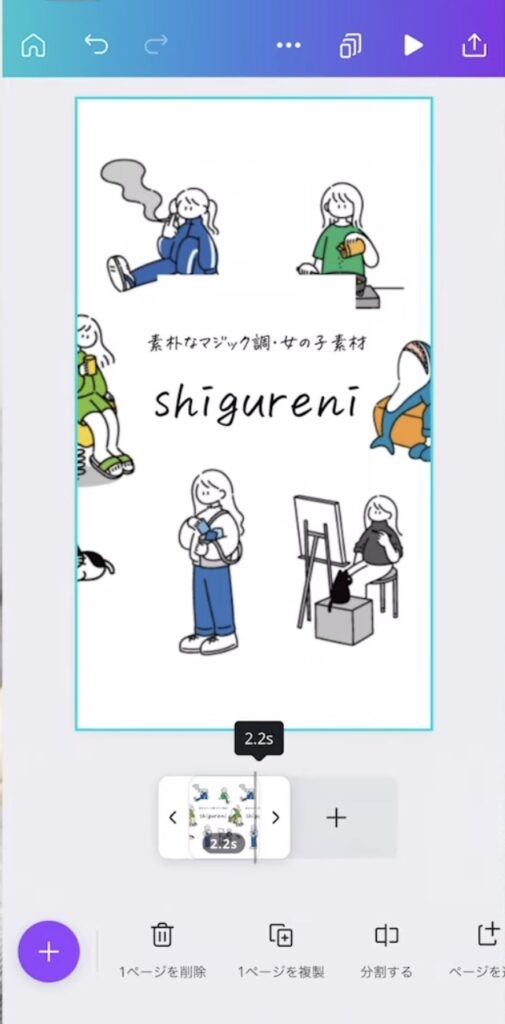
1枚目に使いたい写真を選択
↓
サイズを合わせて配置
↓
画像の場合は、5秒間再生されるようになっています。
時間を調整したいときは画像を選択して画面下から調整してください。
2〜5枚目も同じように配置します。
アニメーション
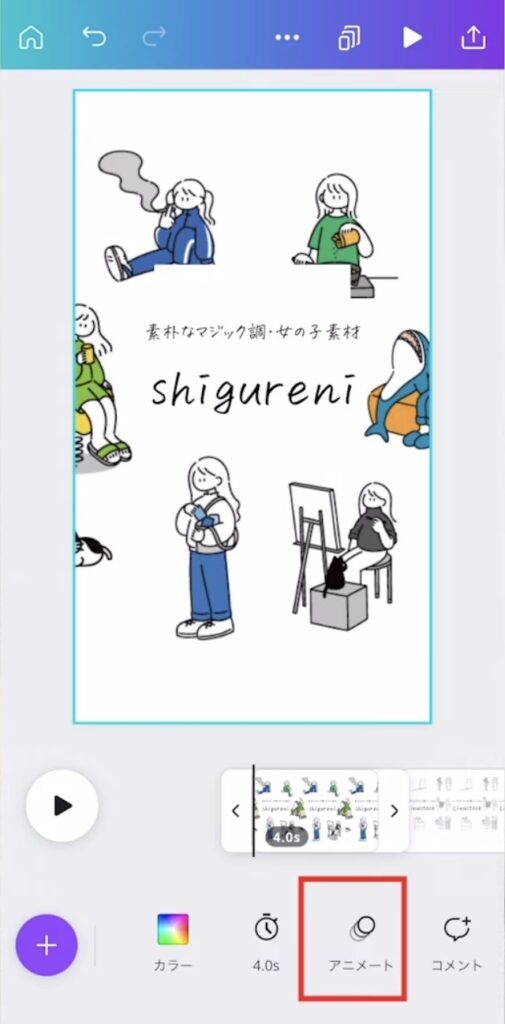
「アニメート」を選択
↓
画像を選択
↓
任意のアニメーションを選択
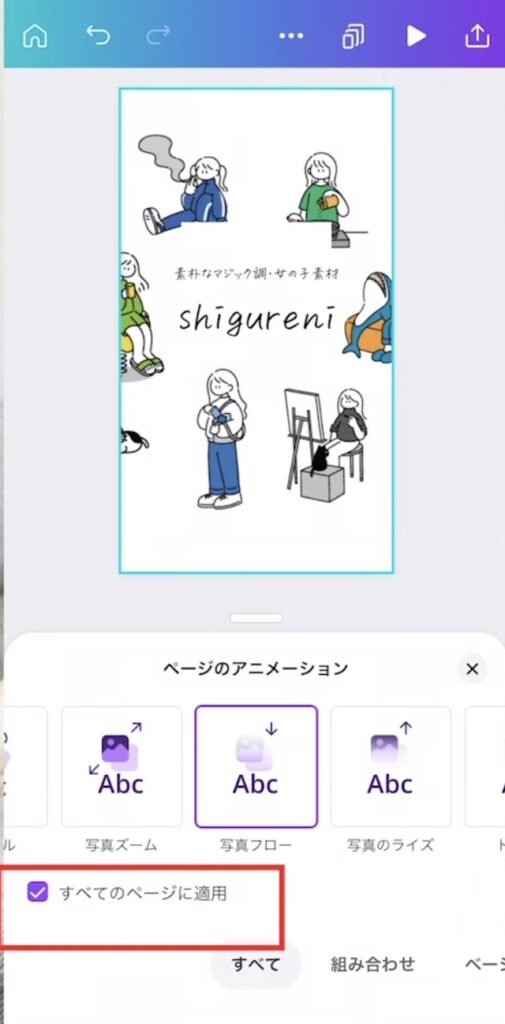
「すべてのページに適用」にチェックを入れると、すべての画像に同じアニメーションがつきます。
少しだけ動きがある動画の方が見やすい動画になるので、試してみてください。
ダウンロード
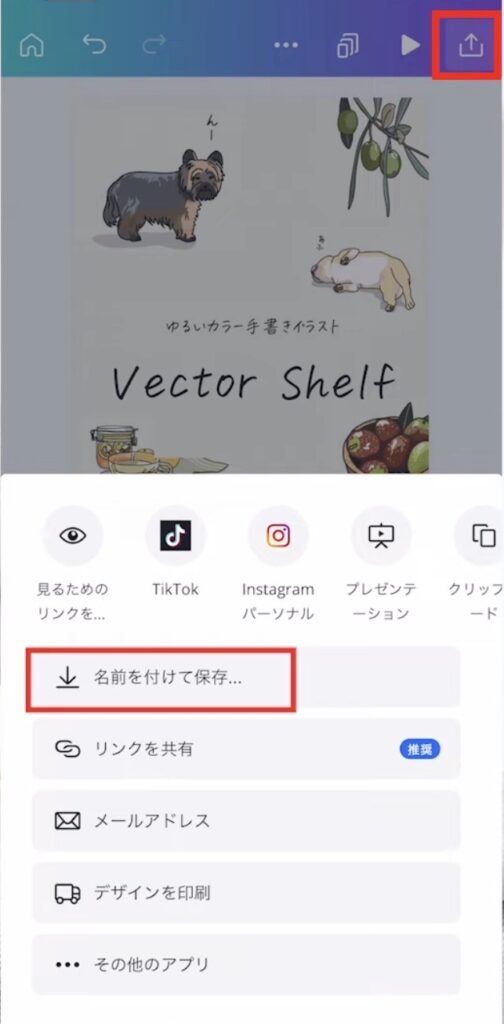
右上「書き出しアイコン」
↓
名前をつけて保存
↓
MP4形式の動画
↓
ダウンロード
これで動画が完成しました。
Canvaは無料でも使えますが、Canvaproに登録するとアニメート機能も多く使えます。
CanvaProは通常30日間のお試し期間がありますが、以下のリンクから登録すると45日間お試しできるので、気になる方は
使ってみてくださいね♪
\通常30日→45日間無料に/

インスタのクリエイティブを作るならオンラインデザインツールCanvaがおすすめです!こちらの記事を読めばCanvaの使い方が網羅的にわかります♪
>>>
リールにアップロード
「+ボタン」からリールを選択
↓
先ほど作った動画を選択
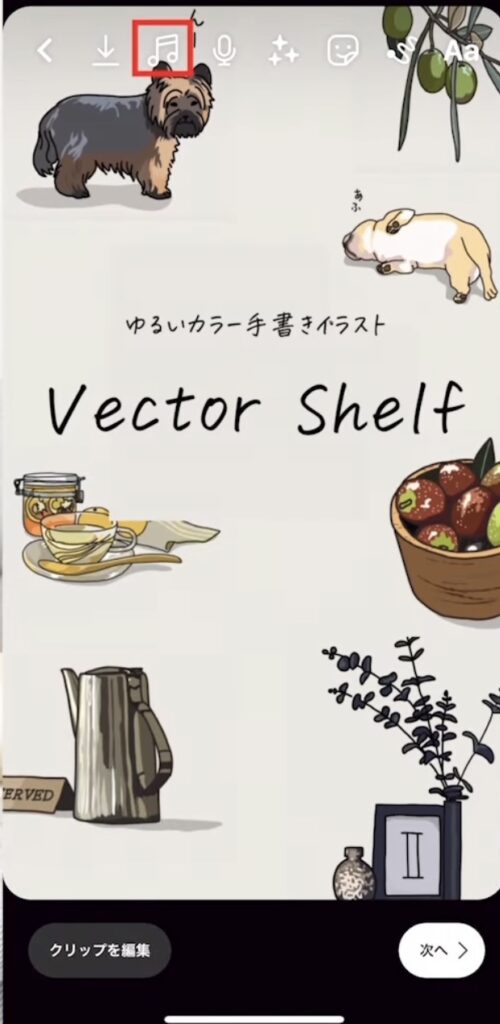
「音符」アイコンから音楽を追加
↓
動画で使用したい部分を選び完了
後の操作は一緒です。
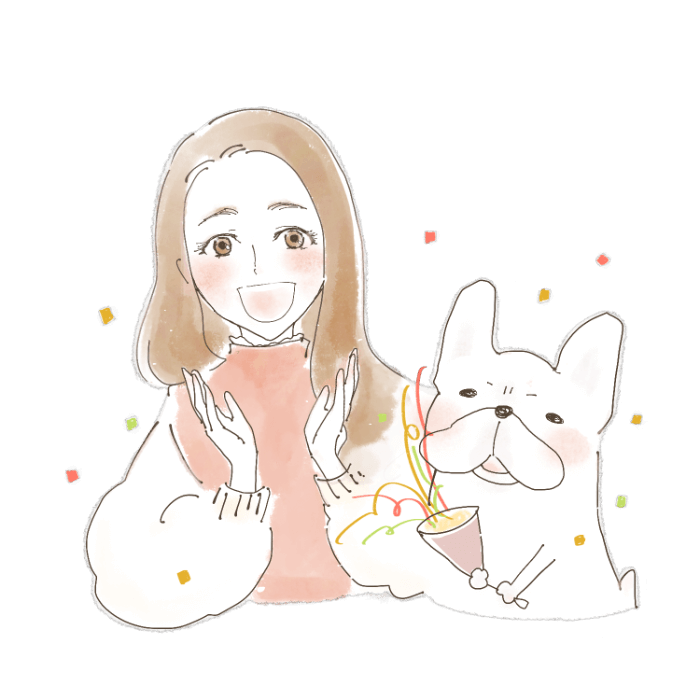
サーチ機能って知ってますか?
Instagramを活用するなら覚えておきましょう♪こちらの記事を要チェック!
>>>【新機能】Instagram(インスタグラム)でもSEO?Instagramサーチ(検索)を使ってフォロワーを伸ばす方法
動画の早回し方法

